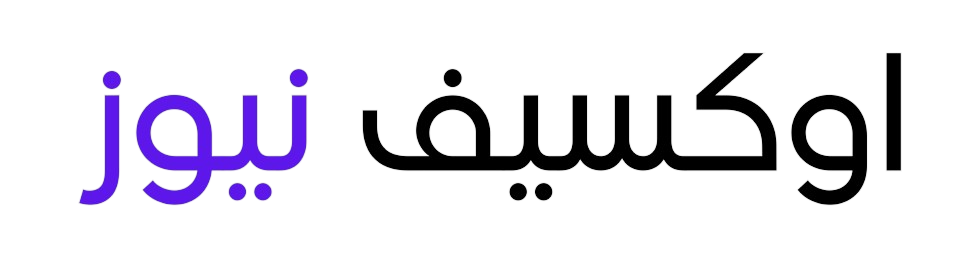يُعد برنامج الإكسل أكثر من مجرد برنامج جداول بيانات؛ حيث أظهرت إحصائيات أن 66% من موظفي المكاتب يقضون على الأقل ساعة من وقتهم في استخدام برنامج Excel. إنه أداة قوية يستخدمها المحترفون في مختلف الصناعات لتحليل البيانات واتخاذ قرارات مستنيرة بشأن سير العمل. في حين أن الكثيرين على دراية بأساسيات برنامج Excel، فإن إتقان ميزاته المتقدمة يمكن أن يعزز الإنتاجية والكفاءة بشكل كبير سواءً في الدراسة أو العمل.
في هذا المقال، سنُقدِّم مجموعة مُختارة من النصائح الاحترافيَّة المُصمَّمة للارتقاء بمهاراتك في برنامج Excel إلى المستوى التالي. تتجاوز هذه النصائح الأساسيَّات، حيث تقدم لمسات احترافيّة مُصمَّمة خصيصًا للمُستخدمين الذين على دراية بالفعل باستخدام أساسيّات برنامج الإكسيل، ويرغبون في الاستفادة بأكبر قدر من إمكانات البرنامج.
اقرأ أيضًا: أفضل التطبيقات والبرامج التي تحتاجها عند العمل عن بعد
حان الوقت لتنمية مخزونك من المهارات الشخصية والوظيفية وكذلك الأكاديمية من خلال مقالات تطوير المهارات اطَّلع عليها الآن
بعض طرق تعلم إستخدام برنامج إكسيل
تعرّف على بعض الأساليب لاكتساب مهارات استخدام برنامج إكسيل:
1. استخدم الجداول المحورية للتعرف على البيانات وفهمها
تُستخدم الجداول المحورية أو ما تُعرف بالـ “Pivot Tables” لإعادة تنظيم البيانات في جدول بحيث يسهل قراءتها وفهمها. لا يقوم هذا الجدول بتغيير أي شيء في البيانات الموجودة لديك، ولكنّه يقوم فقط بتلخيص القيم ومقارنة المعلومات المختلفة في جدول البيانات الخاص بك، اعتمادًا على ما تريد من الجدول أن يفعله.
على سبيل المثال، إذا كنت قد حصلت على مجموعة كاملة من التقديرات لجميع الطلاب في جميع الاختبارات للعام بأكمله، فيُمكن من خلال الجدول المحوري اختصار الأمور إلى طالب واحد لمدة شهر واحد.
لإنشاء جدول محوري، انتقل إلى Insert > Pivot Table. سيقوم برنامج Excel تلقائيًا بملء الجدول المحوري الخاص بك، ولكن يمكنك دائمًا تغيير ترتيب البيانات. وبعد ذلك، لديك أربعة خيارات للاختيار من بينها.
-
عامل التصفية: يسمح لك بالنظر فقط إلى صفوف معينة في مجموعة البيانات الخاصة بك.
-
تسميات الأعمدة: ستكون هذه هي رؤوسك في مجموعة البيانات.
-
تسميات الصفوف: يُمكن أن تكون هذه هي صفوفك في مجموعة البيانات. يمكن أن تحتوي كل من تسميات الصفوف والأعمدة على بيانات من أعمدتك (على سبيل المثال، يمكن سحب الاسم الأول إلى تسمية الصف أو العمود – ويعتمد ذلك فقط على الطريقة التي تريد بها رؤية البيانات.)
-
القيمة: يتيح لك هذا القسم النظر إلى بياناتك بشكلٍ مُختلف. بدلاً من مجرد سحب أي قيمة رقمية، يمكنك جمع الأرقام أو حسابها أو متوسطها أو الحد الأقصى أو الحد الأدنى أو حساب الأرقام أو القيام ببعض عمليات المعالجة الأخرى باستخدام بياناتك.
وفيما يلي فيديو توضيحي لفكرة الجدول المحوري وكيفيّة استخدامه
اقرأ أيضًا: كيف أكتب مهارات مايكروسوفت أوفيس في السيرة الذاتية؟
2. استخدام المرشحات لتبسيط بياناتك
عندما تنظر إلى مجموعات بيانات كبيرة جدًا، لا تحتاج عادةً إلى النظر إلى كل صف في نفس الوقت. في بعض الأحيان، قد ترغب فقط في الاطلاع على البيانات التي تتناسب مع معايير مُعيَّنة. هذا هو المكان الذي يأتي فيه دور المُرشَّحات.
تتيح لك عوامل التصفية تقليص بياناتك بحيث تنظر فقط إلى صفوف مُعيَّنة في وقتٍ واحد. في Excel، يُمكن إضافة عامل تصفية إلى كل عمود في بياناتك – ومن هناك، يمكنك بعد ذلك اختيار الخلايا التي تريد عرضها مرةً واحدة.
يُمكنك استخدام المُرشحات بالنقر فوق علامة التبويب “Data” وتحديد “Filter”. بالنقر على السهم الموجود بجوار رؤوس الأعمدة، ستتمكَّن من اختيار ما إذا كنت تريد تنظيم بياناتك بترتيب تصاعدي أو تنازلي، بالإضافة إلى الصفوف المُحدَّدة التي تريد عرضها.
اقرأ أيضًا: مهارات حاسوبية يبحث عنها أرباب العمل في سيرتك الذاتية
3. إزالة نقاط أو مجموعات البيانات المُكرَّرة
غالبًا ما تحتوي مجموعات البيانات الضخمة على الكثير من المُحتوى المُكرَّر. قد تكون لديك قائمة بجهات اتصال متعددة في إحدى الشركات وتريد فقط معرفة عدد الشركات التي لديك. في مثل هذه الحالات، تكون إزالة التكرارات مفيدة جدًا. وبدلًا من القيام بذلك بشكلٍ يدوي، فإنّ Excel يتميّز بخاصيّة تتيح هذا الأمر وهو الشيء الذي سيكون مفيدًا إذا كان عدد الخلايا المُكرَّرة يُقدَّر بالعشرات أو المئات.
لإزالة التكرارات، قم بتمييز الصف أو العمود الذي تريد إزالة التكرارات منه. بعد ذلك، انتقل إلى علامة التبويب “Data” وحدد “Remove Duplicates”. ستظهر نافذة منبثقة لتأكيد البيانات التي تريد إزالتها. حدِّد “Remove Duplicates” مرةً أخرى وسيقوم البرنامج بحذف البيانات المُتكررة.
اقرأ أيضًا: ما هي أفضل البرامج والتطبيقات لتحرير وتعديل الفيديوهات؟
4. تبديل الصفوف إلى أعمدة (أو العكس)
عندما يكون لديك صفوف من البيانات في جدول البيانات الخاص بك، فقد تقرر أنك تريد بالفعل تحويل العناصر الموجودة في أحد هذه الصفوف إلى أعمدة (أو العكس). قد يستغرق نسخ كل رأس على حدة ولصقه الكثير من الوقت – ولكن ما تسمح لك ميزة النقل بفعله هو ببساطة نقل بيانات الصف إلى أعمدة، أو العكس.
ابدأ بتمييز العمود الذي تريد تحويله إلى صف. انقر بزر الماوس الأيمن فوقه، ثم اختر “Copy”. بعد ذلك، حدد الخلايا الموجودة في جدول البيانات حيث تريد أن يبدأ الصف أو العمود الأول. انقر بزر الماوس الأيمن على الخلية، ثم اختر “Paste Special”. ستظهر وحدة نمطية – في الأسفل، سترى خيارًا للتبديل. حدد هذا المربع واختر موافق. سيتم الآن نقل العمود الخاص بك إلى صف أو العكس.
5. تقسيم المعلومات النصيَّة بين الأعمدة
ماذا لو كنت تريد تقسيم المعلومات الموجودة في خلية واحدة إلى خليتين مختلفتين؟ على سبيل المثال، ربما تريد فصل الاسم الكامل لشخص ما إلى الاسم الأول والأخير ووضع كلًا منهما في خليّة منفصلة. وبفضل Excel، يُمكنك فعل ذلك بسهولة.
أولاً، قم بتمييز العمود الذي تريد تقسيمه. بعد ذلك، انتقل إلى علامة التبويب “Data” واختر “Text to Columns”. ستظهر وحدة تحتوي على معلومات إضافية. بعد ذلك، ستحتاج إلى اختيار مُحدد أو “Delimiter” وهذا يعني أنَّك تريد تقسيم العمود بناءً على أحرف مُعيّنة مثل الفواصل أو المسافات.
اقرأ أيضًا: أفضل برامج تصميم واجهة المستخدم وتجربة المستخدم UI/UX
6. استخدام التنسيق الشرطي لجعل الخلايا يتغيَّر لونها تلقائيًا بناءً على البيانات
يتيح لك التنسيق الشرطي تغيير لون الخلية بناءً على المعلومات الموجودة داخل الخلية. على سبيل المثال، إذا كنت تريد وضع علامة مميزة على أرقام مُعيَّنة أعلى من المتوسط أو تقع ضمن أعلى 10% من البيانات في الجدول، فيُمكنك القيام بذلك بسهولة. وإذا كنت تُريد تلوين القواسم المشتركة بين الصفوف المختلفة في Excel، فيمكنك القيام بذلك. سيساعدك هذا على رؤية المعلومات المهمة بالنسبة لك بسرعة.
للبدء، قم بتمييز مجموعة الخلايا التي تريد استخدام التنسيق الشرطي عليها. ثم اختر “Conditional Formatting” من القائمة الرئيسية وحدد المنطق الخاص بك من القائمة المنسدلة. (يمكنك أيضًا إنشاء القاعدة الخاصة بك إذا كنت تريد شيئًا مختلفًا.) ستظهر نافذة تُطالبك بتقديم مزيد من المعلومات حول قاعدة التنسيق الخاصة بك. اختر “موافق” عند الانتهاء، ومن المفترض أن ترى نتائجك تظهر تلقائيًا.
اقرأ أيضًا: ما هي أفضل برامج تصميم الجرافيك للمبتدئين؟
7. استخدم صيغة IF لأتمتة بعض المهام
تُعد دالة IF في برنامج الإكسيل مهمة للغاية لأنها تتيح لك إجراء اختبارات منطقية على البيانات وإرجاع قيم مختلفة بناءً على ما إذا كان الاختبار صحيحًا أم خطأ. في بعض الأحيان، لا نريد حساب قيمة مُعينة يدويًا بسبب وجود عشرات أو مئات القيم التي تحتاج إلى حساب، وبدلاً من ذلك، نريد إدخال معلومات مختلفة في الخلية إذا كانت هناك خلية مقابلة تحتوي على تلك المعلومات.
وتنقسم صيغة IF إلى 3 فئات رئيسيّة:
1. دالة IF البسيطة
تتضمَّن دالة IF البسيطة اختبارًا منطقيًا أساسيًا له نتيجتين: TRUE أو FALSE. ويتبع بناء الجملة:
=IF(logic_test, value_if_true, value_if_false).
وإليك كيف يعمل:
-
logic_test: هذا هو الشرط أو المعايير التي يقيمها Excel على أنها صحيحة (TRUE) أو خاطئة (FALSE).
-
value_if_true: القيمة أو الإجراء الذي يتم إرجاعه بواسطة الدالة إذا كان الاختبار المنطقي نتيجته TRUE.
-
value_if_false: القيمة أو الإجراء الذي يتم إرجاعه إذا كان الاختبار المنطقي نتيجته FALSE.
2. دالة IF المتداخلة
تسمح وظائف IF المتداخلة بإجراء اختبارات منطقية أكثر تعقيدًا بشروط متعددة. يتضمن ذلك تضمين دالة IF واحدة داخل أخرى. يشبه بناء الجملة الدالة IF البسيطة، لكن يمكن أن تحتوي الوسيطتان value_if_true وvalue_if_false على وظائف IF إضافيَّة. هنا مثال:
لنفترض أن لديك جدول بيانات يحتوي على درجات الطلاب في الخلية A1، وتريد تعيين درجات بالحروف (A,B,C,D,F) بناءً على التقديرات الرقمية. تريد استخدام مقياس الدرجات التالي:
إذا كانت الدرجة 90 فما فوق: (A)
إذا كانت الدرجة B) :80-89)
إذا كانت الدرجة C) :70-79)
إذا كانت الدرجة D) :60-69)
إذا كانت الدرجة أقل من 60: (F)
يمكنك استخدام دالة IF متداخلة لإنجاز هذه المهمة. ها هي الصيغة:
=IF(A1>=90, “A”، IF(A1>=80, “B”، IF(A1>=70, “C”، IF(A1>=60, “D”، “F”)) ))
تتحقق هذه الصيغة من القيمة الموجودة في الخلية A1 (درجة الطالب). إذا كانت الدرجة 90 أو أعلى، فسيتم إرجاع “A”. إذا لم يكن الأمر كذلك، فإنه يتحقق مما إذا كانت الدرجة بين 80 و89؛ إذا كان صحيحاً، فإنه يُرجع “B”. تستمر هذه العملية مع وظائف IF اللاحقة لنطاقات الدرجات المتبقية. إذا لم يتم استيفاء أي من الشروط، فسيتم إرجاع “F”.
لذلك، إذا كانت درجة الطالب 85، فسترجع الصيغة “B” لأنها تقع ضمن النطاق 80-89. وبالمثل، إذا كانت درجة الطالب 72، فسترجع الصيغة “C” لأنها تقع ضمن النطاق 70-79.
3. وظائف IF المتقدمة
تتضمن دوال IF المتقدمة استخدام الدوال المنطقية أو عوامل التشغيل مع دالة IF لإنشاء اختبارات أكثر تعقيدًا. يتضمن ذلك وظائف مثل AND وOR وNOT، بالإضافة إلى عوامل المقارنة مثل = و< و> وما إلى ذلك. وتسمح هذه الوظائف بتحكم أكثر دقة في الشروط المنطقية. على سبيل المثال:
=IF(AND(A1>10, B1=”Yes”), “Condition met”, “Condition not met”)
هنا، تتحقق الصيغة مما إذا كان كلا الشرطين (A1>10 وB1=”Yes”) صحيحين باستخدام الدالة AND. إذا تم استيفاء كلا الشرطين، فسيتم إرجاع “تم استيفاء الشرط”؛ وإلا فسيتم إرجاع “الشرط لم يتم استيفاءه”.
اقرأ أيضًا: ما هي مهارات القرن الحادي والعشرين؟
8. استخدم علامة الدولار للحفاظ على صيغة خلية واحدة كما هي بغض النظر عن مكان تحركها
هل سبق لك أن رأيت علامة الدولار في صيغة Excel؟ عند استخدامه في صيغة، فهو لا يمثل دولارًا أمريكيًا؛ بدلاً من ذلك، فهو يتأكد من أن العمود والصف المحددين يظلان كما هما حتى إذا قمت بنسخ نفس الصيغة في الصفوف المجاورة.
للقيام بذلك باستخدام علامات الدولار، ما عليك سوى وضع علامة الدولار ($) قبل حرف العمود أو رقم الصف أو كليهما، في مرجع الخلية داخل الصيغة. إليك كيفية استخدام علامات الدولار للقيام بذلك:
-
تثبيت العمود فقط: للحفاظ على العمود ثابتًا مع السماح بتغيير مرجع الصف، ضع علامة الدولار قبل حرف العمود. على سبيل المثال، إذا كنت تريد الاحتفاظ بثبات العمود A في الصيغة، فيمكنك كتابته بالصيغة 1 A$
-
تثبيت الصف فقط: للحفاظ على مرجع الصف ثابتًا مع السماح بتغيير مرجع العمود، ضع علامة الدولار قبل رقم الصف. على سبيل المثال، إذا كنت تريد الاحتفاظ بالصف 1 ثابتًا في الصيغة، فيمكنك كتابته بالقيمة A$1.
-
تثبيت كل من الصف والعمود: للحفاظ على ثبات مراجع العمود والصف، ضع علامة الدولار قبل كل من حرف العمود ورقم الصف. على سبيل المثال، إذا كنت تريد الاحتفاظ بالخلية A1 ثابتة في الصيغة، فيمكنك كتابتها $A$1.
اقرأ أيضًا: أفضل مهارات العمل عن بعد لكتابتها في السيرة الذاتية
9. استخدام الدالة VLOOKUP لسحب البيانات من منطقة في ال Sheet إلى أخرى
تعد دالة VLOOKUP في Excel أداة قوية لاسترداد البيانات من منطقة واحدة في ال Sheet إلى أخرى بناءً على قيمة مُطابقة. إنها مفيدة بشكلٍ خاص للبحث عن المعلومات في مجموعات البيانات أو الجداول الكبيرة. إليك كيفية استخدام وظيفة VLOOKUP:
قبل استخدام VLOOKUP، من المهم فهم بنية بياناتك. عادةً، سيكون لديك جدول يحتوي على عمودين على الأقل: عمود يحتوي على قيمة البحث (يشار إليه عادةً باسم “عمود البحث” أو “lookup column”) وعمود آخر يحتوي على البيانات التي تريد استردادها (يشار إليه عادةً باسم “عمود الإرجاع” أو “return column”).
لاستخدام الدالة، يجب عليك كتابة الصيغة التالية:
=VLOOKUP(lookup_value، table_array، col_index_num، [range_lookup])
حيث:
-
lookup_value: القيمة التي تريد البحث عنها في العمود الأول من الجدول.
-
table_array: نطاق الخلايا الذي يحتوي على البيانات. يجب أن يتضمن هذا عمود البحث وعمود الإرجاع.
-
col_index_num: رقم العمود في الجدول الذي سيتم استرجاع البيانات منه. وهذا يتعلق بالعمود الموجود في أقصى اليسار في table_array. على سبيل المثال، إذا كان عمود الإرجاع هو العمود الثاني في table_array، فإن col_index_num سيكون 2.
-
[range_lookup] (اختياري): يُحدد هذا الأمر ما إذا كنت تريد تطابقًا تامًا أم تطابقًا تقريبيًا. إذا تم حذفه، يفترض Excel وجود تطابق تقريبي (TRUE أو 1)، مما يعني أنه يبحث عن أقرب تطابق. للعثور على تطابق تام، استخدم FALSE أو 0.
على سبيل المثال، لنفترض أنَّ لديك جدولًا يحتوي على أسماء المُوظَّفين في العمود A ورواتبهم المُقابلة في العمود B. وتريد استرداد راتب موظف يُدعى “Ahmed” وعرضه في الخلية C1. ستكتب الصيغة التالية في الخلية C1:
=VLOOKUP(“John”, A1:B100, 2, FALSE)
هنا، “Ahmed” هو قيمة البحث، وA1:B100 هو نطاق الخلايا التي تحتوي على البيانات، ويمثل 2 العمود الثاني من الجدول (الذي يحتوي على الرواتب)، ويضمن FALSE المُطابقة التامَّة.
وبمُجرَّد كتابة الصيغة في الخلية المطلوبة، يُمكنك سحبها لأسفل أو نسخها لتطبيقها على خلايا أخرى، واسترداد البيانات لقيم بحث مُختلفة.
اقرأ أيضًا: 10 مهارات تضمن لك الحصول على وظيفة المستقبل
10. استخدام الجداول لإجراء تحليل ماذا لو (What If)
بالإضافة إلى جعل بياناتك أكثر تنظيمًا، يمكن أن تساعدك الجداول أيضًا في إجراء تحليلات “ماذا لو” وهو الأمر الذي يُتيح لك اختبار مجموعات مختلفة من قيم الإدخال ومراقبة النتائج الناتجة. يُمكن أن يكون تحليل “What If” مفيدًا عندما يتعلق الأمر باتخاذ القرار والتخطيط والتنبؤ والنمذجة المالية وتحليل الحساسية وتخطيط الموارد والمزيد.
للبدء، ستحتاج إلى إعداد ورقة العمل الخاصة بك بالصيغ والمتغيرات الضرورية التي تريد تحليلها. ثم حدد قيم الإدخال التي تريد تغييرها. عادةً، ستختار واحدًا أو اثنين من متغيرات الإدخال. حدد الخلية التي تريد عرض نتائج تحليل “ماذا لو” فيها. بعد ذلك، انتقل إلى علامة التبويب “Data” في شريط Excel وانقر فوق الزر “What-If Analysis”. من القائمة المنسدلة، اختر “Data Table”.
في مربع الحوار الذي سيظهر، قم بكتابة قيم الإدخال التي تريد اختبارها لكل متغير. إذا كان لديك متغير واحد، فأدخل قيم الإدخال المُختلفة في عمود أو صف. إذا كان لديك متغيرين، فأدخل المجموعات في تنسيق جدول. حدد الخلايا الموجودة في منطقة الجدول التي تتوافق مع خلية الصيغة التي تريد تحليلها. هذه هي الخلية التي ستعرض النتائج لكل مجموعة من قيم الإدخال.
اضغط فوق موافق لإنشاء جدول البيانات. سيقوم Excel بحساب الصيغة لكل مجموعة من قيم الإدخال ويعرض النتائج في الخلايا المحددة. يعمل جدول البيانات كشبكة تعرض السيناريوهات المختلفة والنتائج المقابلة لها. بمُجرَّد إنشاء الجدول الخاص بك، يمكنك استخدامه لتحديد الاتجاهات أو الأنماط أو القيم المحددة التي تهمك. قم بتغيير قيم الإدخال وانظر كيف يمكن أن تُؤثِّر على النتائج النهائيَّة.
اقرأ أيضًا: ما هي المهارات التي يجب أن يمتلكها الموظف الناجح؟
نساعدك في فرصة على ذلك! حيث نُقدِّم لك أحدث الوظائف وفرص العمل المحلية وفي الخارج. تصفَّح فرص العمل من هنا!
ختامًا، يُعد Excel أداة متعددة الاستخدامات، حيث يُقدِّم مجموعة واسعة من الميزات والوظائف لتناسب احتياجات المحترفين في مجالات متنوعة. من خلال دمج النصائح المهنية الموضحة في هذه المقال، يُمكنك زيادة الكفاءة والدقة والفعالية إلى أقصى حد عند العمل مع البيانات في Excel.
بدءًا من الصيغ والوظائف المتقدمة ووصولاً إلى تقنيات تصور البيانات، توفر هذه النصائح المفاتيح اللازمة للانتقال بمهاراتك في البرنامج إلى مستوى أعلى. وأخيرًا، لا تردَّد في استعراض المقالات السابقة والاشتراك في الموقع لتصلك المقالات الجديدة أولًا بأوّل.
اقرأ أيضًا: أنماط التعلم | ما هو نمط التعلم المناسب لك وكيف تستغله؟
اقرأ أيضًا: تعرف على أفضل أجهزة اللابتوب للطلاب ومزايا جهاز ابل الجديد
اقرأ أيضًا: ما هي أفضل مواقع شراء الكتب أون لاين؟